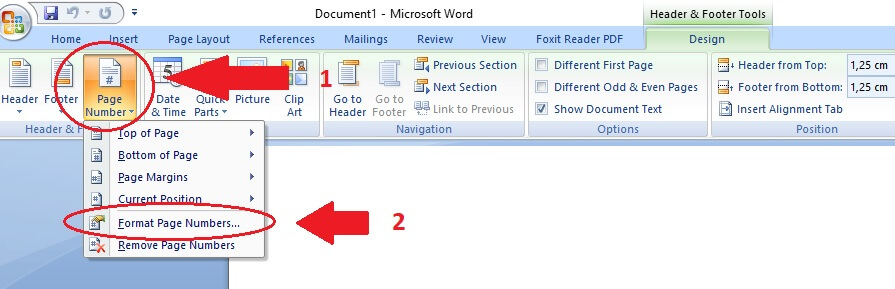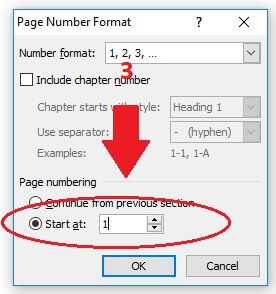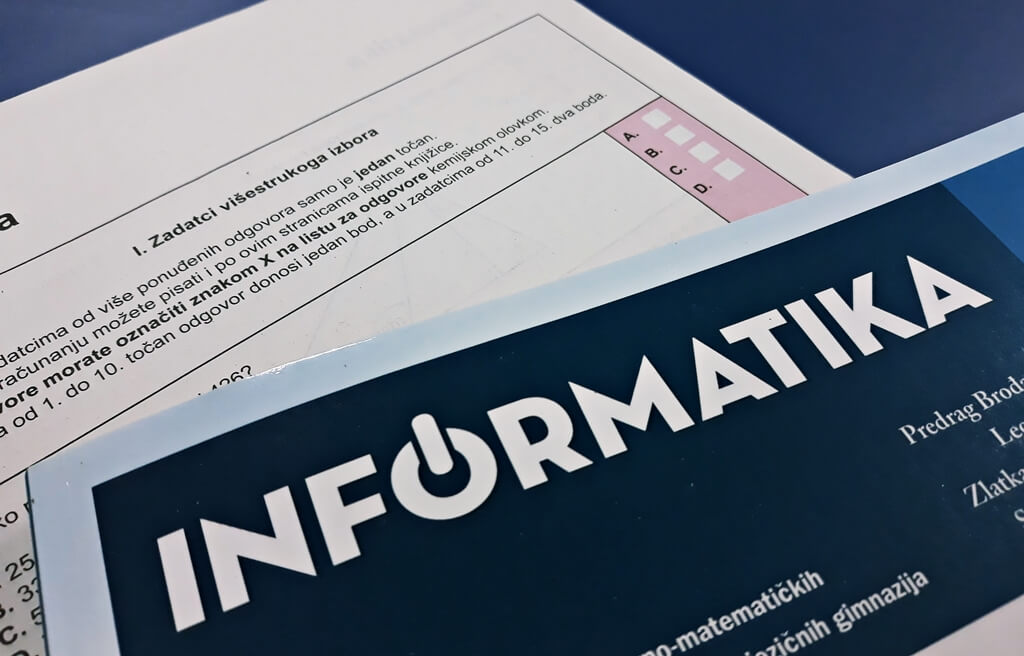Vječna muka svakog studenta: Evo kako numerirati od treće stranice u Wordu
Pisanje eseja, seminarskih ili diplomskih radova ponekada zna biti ‘mačji kašalj’ u usporedbi s onim što dolazi na kraju – numeriranje stranica. Problem nastaje kada je rad potrebno numerirati od stranice koja nije prva pa smo vam odlučili pojasniti taj postupak.

foto: srednja.hr
Nakon što ste numerirali stranice, brojka vam se pojavila i na prvoj, dakle naslovnoj stranici vašega rada.
Uklanjanje broja stranice s prve
Da biste ju uklonili, na kratici Insert, kliknite Header, zatim Edit Header ili Footer pa potom Edit Footer.
Nakon toga, odabirete opciju Different First Page i tada će vam se prikazati oznaka s tekstom First Page Header. Odaberite broj stranice i obrišite ga.
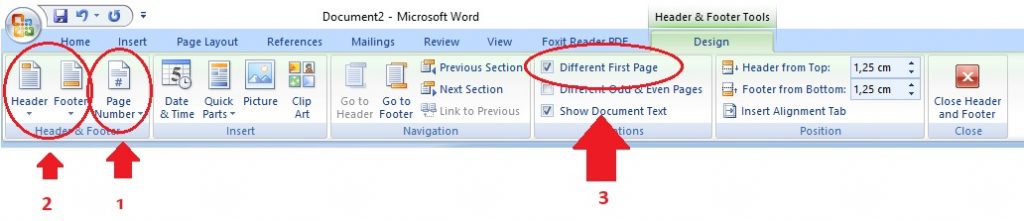
Nakon obavljanja ove radnje, druga stranica započinjat će s bojem dva, a ako želite da započinje brojem jedan, odaberite najprije opciju Insert, zatim Page Number te kliknite na opciju Format Page Numbers i pod opcijom Start at upišite nulu umjesto jedinice.
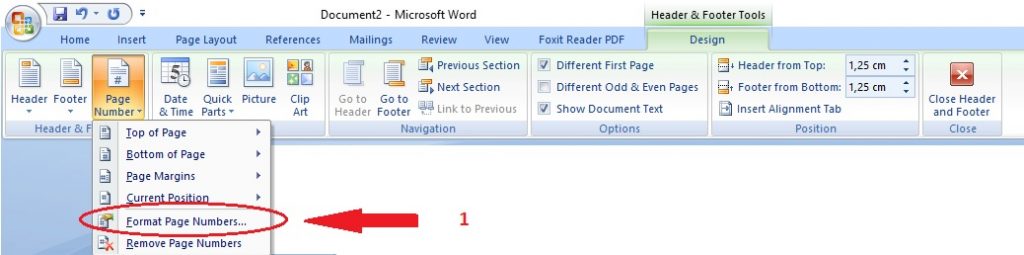
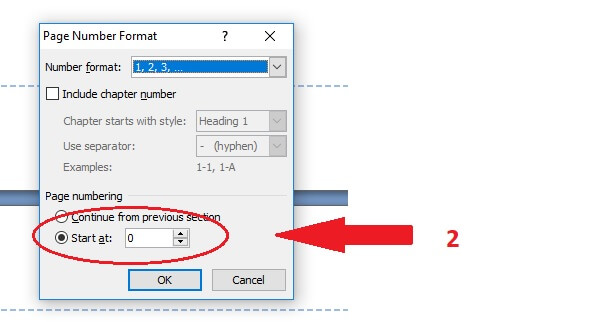
Početak numeriranja na trećoj stranici
Ako želite da vam se stranica numerira od treće i da se brojke ne pojavljuju na, primjerice, naslovnoj stranici rada i kazalu, postupak je malo kompliciraniji.
Kursor postavite na početak stranice od koje želite da numeriranje započne, a zatim odaberite opciju Page layout potom Breaks i zatim Continuous.
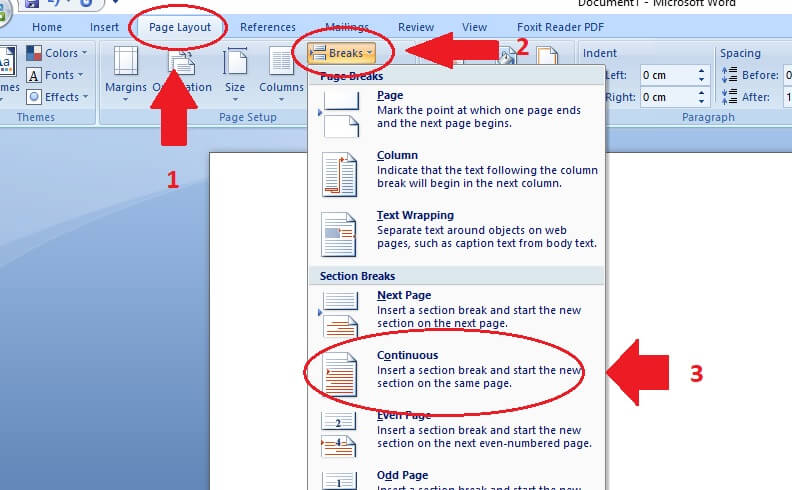
Nakon što ste to odradili, kliknite opciju Insert, potom Footer i Edit Footer.
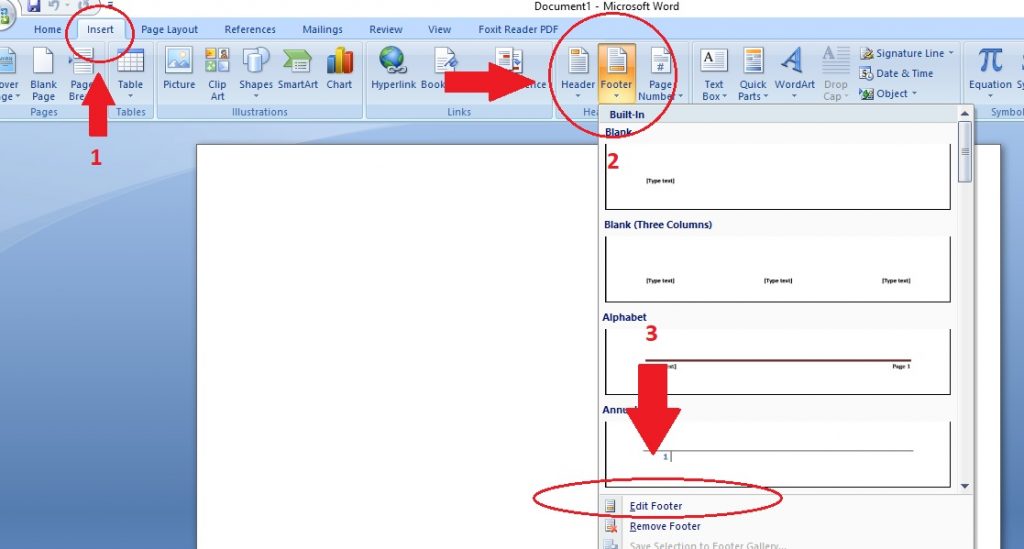
Ako je uključena, isključite opciju Link to previous. Sljedeći korak je odabir pozicije broja stranice, a to se čini klikom na opciju Page number, gdje možete odabrati različite načine numeriranja vašeg dokumenta.
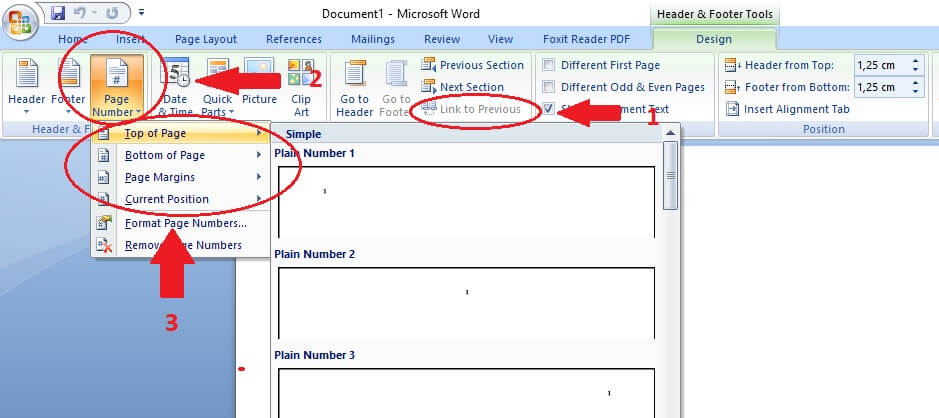
Sada bi vam numeriranje trebalo započeti od treće stranice na kojoj će se nalaziti broj tri. Kako biste tu brojku promijenili u jedan označite brojku, otvorite u kartici Design opciju Page Number, zatim Formate Page Numbers i kao posljednji korak odaberite pod Start at i u okvir upišite broj jedan.